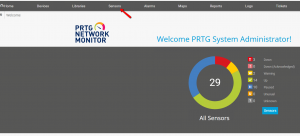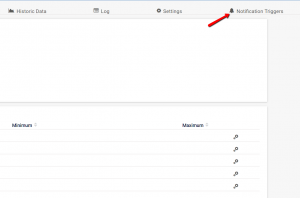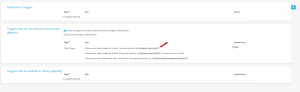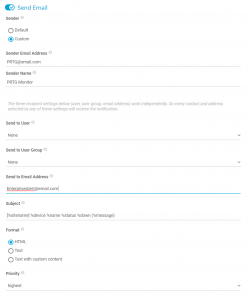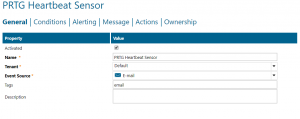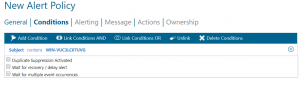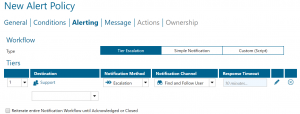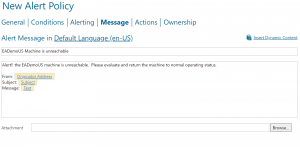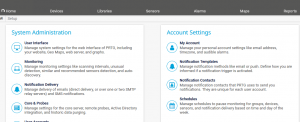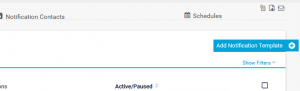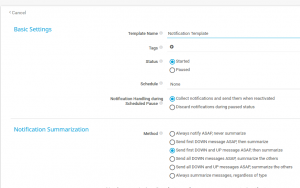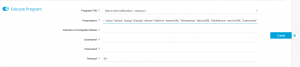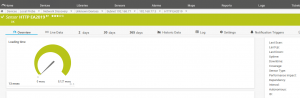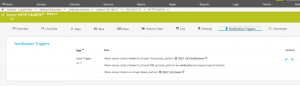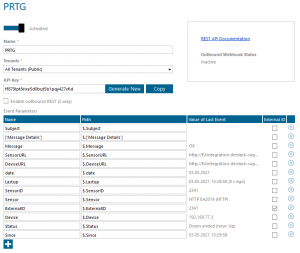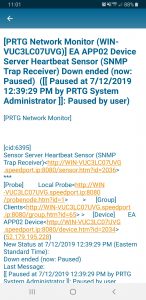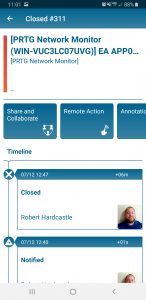Mobile alerting with tracking & escalation for PRTG
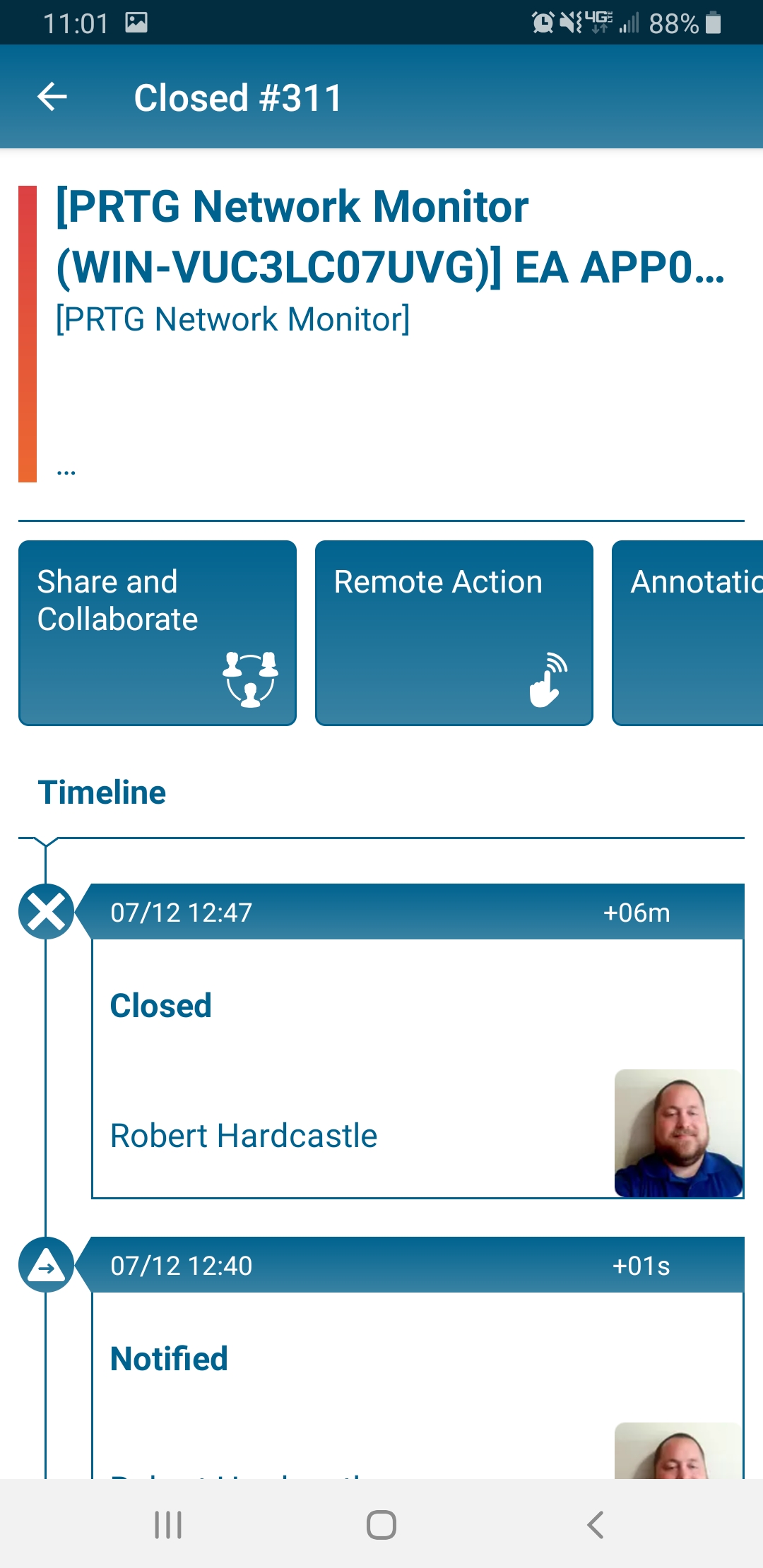
![]() Why Enterprise Alert
Why Enterprise Alert
PRTG can be downloaded here https://www.paessler.com/prtg. PRTG can send out alerts, but alerts are not tracked. Enterprise Alert ensures that alerts are received, acknowledged, and resolved while offering multiple notification channels for alerting a team including email, SMS, app notifications, and phone calls. To ensure alerts are received, alert policies offer multiple tier escalations so if the first responders do not acknowledge the alert, another team is notified immediately.
![]() How it works
How it works
Enterprise Alert notifies teams using each user’s notification profile for the selected notification channel when incoming alert conditions are met. Enterprise Alert provides a central location for all alerts raised to be filtered through and directed to the right team at the right time. Network alerts can be immediately routed to the on-call network administrators ensuring that the alert is received and acknowledged. Escalation procedures set subject matter experts at the front lines drastically reducing system outage times. Enterprise Alert can integrate with PRTG using Rest API, emails, and WebHooks. We are focusing on the email and REST integration for the purposes of this tutorial.
![]() Integration Capabilities
Integration Capabilities
- Alerts are sent via email, push, SMS, and or/voice calls.
- Staff can acknowledge and take ownership for critical events that occur
- Alerts with no response are escalated between teams and even managers
- Incoming events are received from PRTG in the form of WebHook, Rest API, and emails
- On-Call scheduling to alert the right people at the right time
![]() Scenarios
Scenarios
- Network Monitoring
- Database and Server Management
- Service Requests
How to Integrate
Sending PRTG Alerts to Enterprise Alert via Email
From the PRTG main dashboard Sensors
Find the sensor you wish to create an Alarm for and click on the Sensor:
![]()
On the Sensor Overview page click on the Notification Triggers tab.
On the Notification triggers page click on the @ action for the triggers you want to send to Enterprise Alert.
In the modal popup scroll down to the Send section and select the Send email option.
Fill out the following boxes using the information setup for the Enterprise Alert System:
1. Sender Email Address: This setting needs to be the email address PRTG uses to send email alerts.
2. Sender Name: This box needs a setting used by PRTG for users to know this email comes from PRTG.
3. Send to Email Address: This setting should be the email address setup in Enterprise Alert.
4. Subject: This holds the information in the email pertaining to the Alert that is going out.
5. Format: This defaults to HTML and can be left as that option but if the system can not read HTML it can be set to Text instead.
6. Priority: This setting defaults to Highest and can be left or changed as needed.
Once the settings are defined click on the Save button at the bottom of the modal popup.
E-Mail Event
1. Give the Sensor a name and select the Incoming Messages>E-mail event source, click on the Next button.
2. On the conditions screen add conditions to set EA to only activate on the email created above. Click on the Next button.
3. Choose the users/teams you wish to be alerted and the notification channels you wish to use for the selected teams. Click Next.
4. Enter a Subject and Body of the alert to send to your users. Enterprise Alert allows the use of dynamic content, this forwards the PRTG information such as Subject, Text(body), and Originator Address to be included in the message from Enterprise Alert. Click Save.
Sending PRTG Alerts to Enterprise Alert via REST
You already know how to apply a Notification trigger and configure the action to be triggered. This is pretty easy for an email integration since the corresponding action already exists but for the REST integration, you will have to create the related task(s) depending on if you want to include the automated reset when an alert is no longer present in the system. Since we will execute a program, we will also need one respectively two PowerShell scripts in the setup process. The instructions on how to do that you can find below.
The first step is to actually create a new REST API. How this is done you can read up in the below link.
The next step is creating the Powershell scripts for raising Alerts and for resetting them.
Raise REST script:
param(
[string]$sensor,
[string]$sensorid,
[string]$date,
[string]$status,
[string]$message,
[string]$device,
[string]$since,
[string]$lastup,
[string]$sensorURL,
[string]$deviceURL,
[string]$serviceURL
)
$body = ConvertTo-Json @{
Sensor = "$sensor"
SensorID = "$sensorid"
date = "$date"
Status = "$status"
Message = "$message"
Device = "$device"
Since = "$Since"
Lastup = "$lastup"
SensorURL = "$sensorURL"
DeviceURL = "$deviceURL"
ManagementURL = "$serviceURL"
ExternalID ="$sensorid"
}
$uriEA9 = "https:///EAWebService/rest/events?apiKey="
Invoke-RestMethod -Method POST -ContentType "application/json" -body "$body" -Uri "$uriEA9"
exit 0; Reset REST script:
param(
[string]$sensor,
[string]$sensorid,
[string]$date,
[string]$status,
[string]$message,
[string]$device,
[string]$since,
[string]$lastup,
[string]$sensorURL,
[string]$deviceURL,
[string]$serviceURL
)
$body = ConvertTo-Json @{
Sensor = "$sensor"
SensorID = "$sensorid"
date = "$date"
Status = "$status"
Message = "$message"
Device = "$device"
Since = "$Since"
Lastup = "$lastup"
SensorURL = "$sensorURL"
DeviceURL = "$deviceURL"
ManagementURL = "$serviceURL"
ExternalID ="$sensorid"
}
$uriEA9 = "https:///EAWebService/rest/events?apiKey="
Invoke-RestMethod -Method POST -ContentType "application/json" -body "$body" -Uri "$uriEA9"
exit 0; From the PRTG main dashboard go to Setup and click on Notification Templates
Add a new Notification Template
Configure the new Notification Template to execute a Program
Parameter handover:
-sensor '%sensor' -sensorID '%sensorid' -date '%date' -status '%status' -message '%message' -since '%since' -lastup '%lastup' -device '%device' -sensorURL '%linksensor' -deviceURL '%linkdevice' -serviceURL '%serviceurl'
(additional parameters under https://www.paessler.com/manuals/prtg/list_of_placeholders_for_notifications)
(Optional) Do the same for the Reset action.
Find the sensor you wish to create an Alarm for and click on the Sensor:
![]()
On the Sensor Overview page click on the Notification Triggers tab.
On the Notification triggers page click on the @ action for the triggers you want to send to Enterprise Alert, again the reset action is optional.
In the modal popup scroll down to the Send section and select the REST action you created.
Optional:
If you do want to use the Reset Option you will have to perform one additional step in Enterprise Alert by configuring an external ID mapping. To do that go into the Enterprise Alert Portal and navigate to your REST Endpoint and Flag the ExternalID parameter as the ExternalID.
Notifications within the Enterprise Alert mobile app
The Enterprise Alert mobile app shows alerts for your users. Below we have examples of an open alert, alert details, and a closed alert from the Enterprise Alert mobile app.