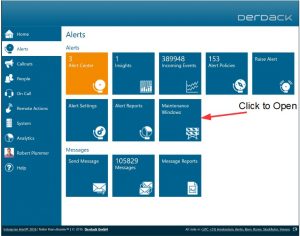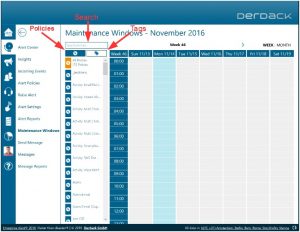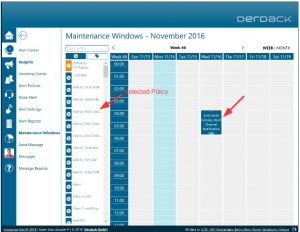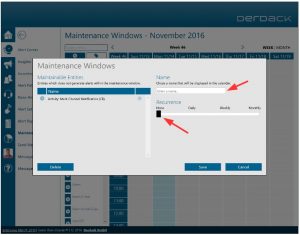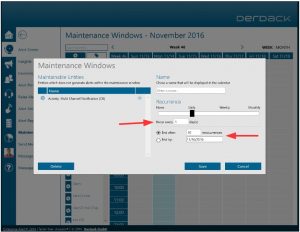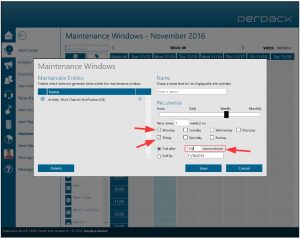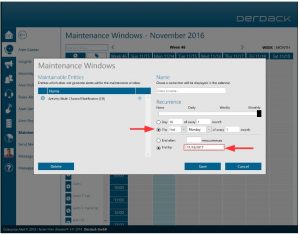Maintenance Windows are used in Enterprise Alert to designate times that certain alert policies aren’t triggered during system maintenance. This means muting alert notifications that would otherwise be triggered by those policies. The choices you have are either single policies or all policies with a certain tag. So, if you’ve grouped policies by a tag such as “SCOM”, it’s simple to drag and drop all associated policies onto the Maintenance Window calendar. Otherwise you can choose individual policies as needed, e.g. for a specific group of systems. The great thing about maintenance windows in Enterprise Alert is the convenience of creating them via drag & drop.
What we’ll be looking at today are:
1. How to schedule a maintenance window
2. How to set up recurring maintenance windows
a. Daily
b. Weekly
c. Monthly
First…let’s head into Enterprise Alert. From the home page, we’ll click on Alerts…and then Maintenance Windows.
Once we’re into the Maintenance Windows screen, we are being presented with several options. First, we have the different choices of Alert Policies. You’ll see this column on the left hand side of the screen. At the top of the column, you have a choice of searching for a policy and switching the list between alert policies and tags.
Once you’ve chosen the Alert Policy or group of policies associated with a tag, simply select it and drag it onto the calendar.
Now that it’s on the calendar, let’s play around with it a little bit. Click the blue policy on the calendar and you’ll get this window:
Here, we can see several options. The first is the option to give the maintenance window a name. This name will then be displayed on the calendar. The next option is selecting the Recurrence. You have several options here. None, for a one time window. Daily, for a daily occurrence. Weekly, for a weekly one and Monthly, for a monthly occurrence.
Let’s look at the Daily options:
For a daily occurrence, the window will use the time slot and day you designated on the calendar. The options you can select here are how often for the window to recur and when to end the maintenance window. You can select either X number of occurrences or an end date. The window will then run according to the variables you set until the number of occurrences is reached or the end date is reached.
Next, we will take a look at Weekly:
Here you see you have a few more options than the daily occurrence. We again set how often it recurs…every week, every 2 weeks, every 3 weeks, etc. We then need to select which days the window will run on using the check boxes. After that, we choose when to end this window. Again, either after X number of times of it running or an actual end date.
In our example, the window will run every week on Monday and Friday and run 104 times (effectively a year).
Next we’ll set it up to run monthly…
For a monthly occurrence, we choose how often to run the window. In this example, we chose the first Monday of every month. We then choose how often to repeat the window. This time we chose an end date of 14 November 2017. So the window will run on the first Monday of every month, at the time on the calendar, until 14 November 2017.
And that’s how Maintenance Windows are set up in Enterprise Alert. Now that that’s done, you can rest easy knowing you won’t get flooded with alerts from your monitoring systems telling you what you already know…that all your systems are down.
If you’d like to learn more about Enterprise Alert and how it can help you manage your IT alerts, go here.