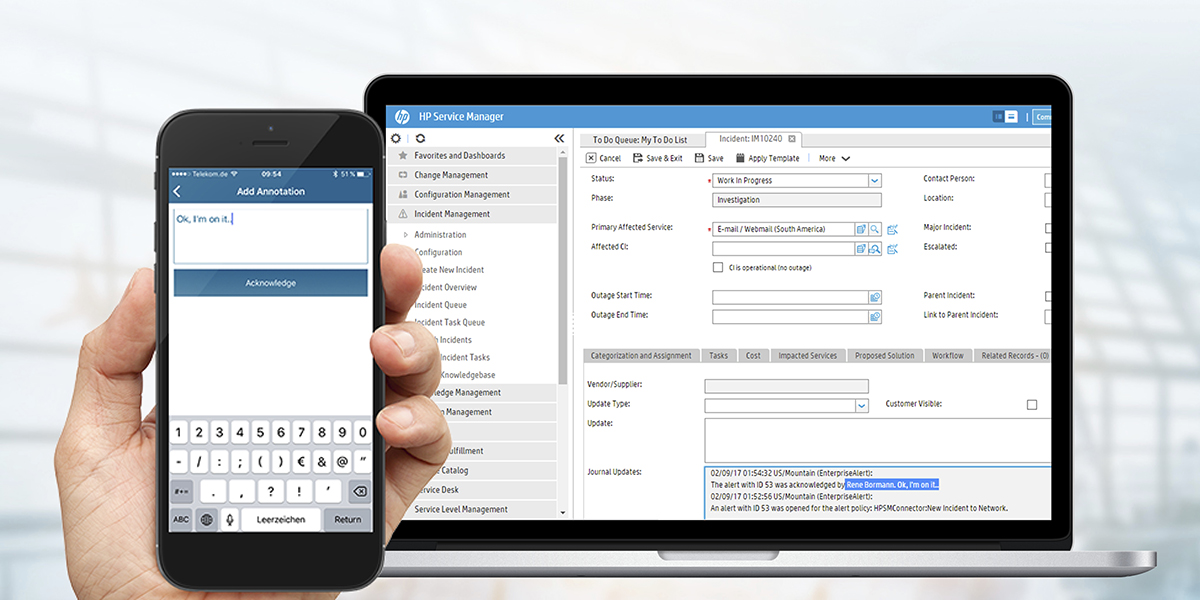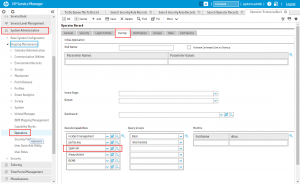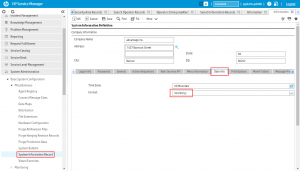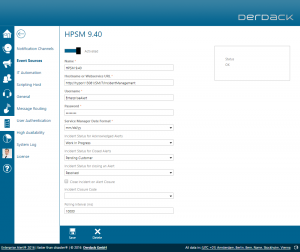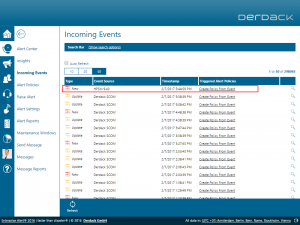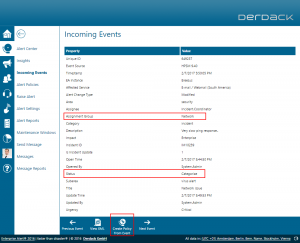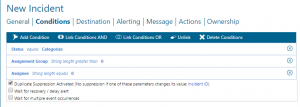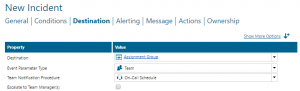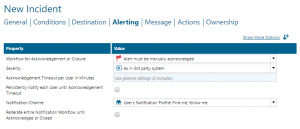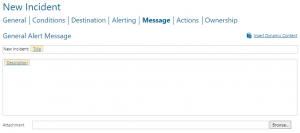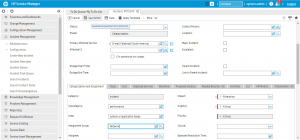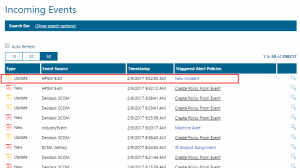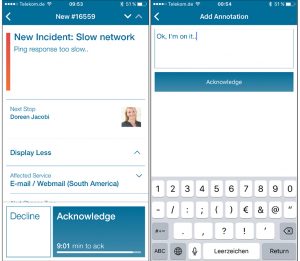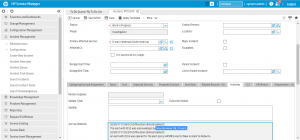In this article, I will explain how you can add automated and reliable notifications with tracking and escalations to scheduled people on-duty when new incidents are logged in your HPE Service Manager 9.4x (HPSM).
Use Case
Let’s take the following DevOps use case which we want to implement with Enterprise Alert® (EA) in addition to HPE Service Manager (HPSM): When incidents are logged in Service Manager, you know which assignment group is responsible to work on a resolution. However, you don’t know which person from that group should become the assignee of the incident. You do not want to assign the same person all the time to your incidents for workload distribution reasons. Additionally, in after hours the ideal assignee should be based on a dedicated duty calendar of the assignment group.
Prepare Service Manager
The first step is to deploy Enterprise Alert® in your environment “next” to your Hewlett Packard system. You can start your free trial here.
Afterwards you should create a new user account in Service Manager that EA will use when accessing Service Manager.
You have to create an Operator account (System Administration -> Ongoing Maintenance -> Operators). Note, an operator must be associated to a Contact in HPSM which must be created first.
In the details of the Operator account, you have to ensure that the “Execution Capability” named “SOAP API” included as well. You can verify or add this capability on the Startup tab of the Operator account (see screenshot).
Next, please navigate to Base System Configuration -> Miscellaneous -> System Information Record.
On the page that loads, click on the “Date Info” tab and copy the format string to the clipboard. You’ll need it in the next step when configuring a connection to HPSM in Enterprise Alert.
Connect Enterprise Alert to HPSM
Enterprise Alert® communicates with HPSM via its Web Service API (SOAP) as it does with the most ITSM systems. That means there is a pain- and agent-less, two-way integration.
To create the connection, navigate to System -> Event Sources and create a new HPSM connection. In the following I’ll discuss and explain each configuration property. Once done, click save and make sure the connection status changes to OK after a while.
- Name
Enter a name for your connection, e.g. HPSM 9.40 - Hostname or Web Service URL
Enter the web service URL to the IncidentManagement Web Service of HPSM. The default URL is: http://hpsmserverFQDN:13081/SM/7/IncidentManagement - Username
This is the username of the operator account which you have created earlier in HPSM. - Password
Enter the password of the operator account. - Service Manager Date Format
Paste the date format from HPSM which you copied earlier from your clipboard - Incident Status for Acknowledged Alerts
Select an incident status which exists in your HPSM that Enterprise Alert should set, when an alert notification about that incident was acknowledged in Enterprise Alert.
You must select a status that can be assigned by Enterprise Alert at that time. When the alert notification is acknowledged, Enterprise Alert attempts to set the Assignee of the incident to the user that has acknowledged the alert and attempts to update the status of the incident to the value you select here. If that is not possible at that time, e.g. because there are other fields of the incident which must be filled before it can transition to the new status, this operation will fail. - Incident Status for Closed Alerts
This property is similar to the previous one and defines the status an incident should get assigned when an alert in Enterprise Alert® is closed. It must be possible to transition the incident to that state without any further modifications at the time when an alert is closed in Enterprise Alert®. Otherwise this operation will fail. - Incident Status for closing an Alert
If an incident in HP SM is resolved very quickly and gets the status you select here, corresponding, eventually still ongoing alerting and notifications in Enterprise Alert® will stop. That means that according alerts which were triggered earlier will immediately be closed when the incident transitions to the status you select here. - Close Incident on Alert Closure
This field is primarily used with HPSM lower than version 9.40 and will close (finalize) incidents when corresponding alerts in Enterprise Alert® are closed. - Incident Closure Code
Defines the closure code to be used when closing the incident via the previous option. - Polling Interval (ms)
Defines the interval in milliseconds in which HPE Service Manager is queried for new incidents. The lower the value is the sooner the alert notifications for your incidents will be opened/triggered, etc.
Click save to apply your configuration and make sure to activate it. The connection will be started and after a while you should see a status of ‘OK’ being displayed on the connection tile.
If this is not the case you can check the connector log file which is located in the following folder by default: C:\Program Files (x86)\Enterprise Alert\Logs\HPSMConnector
You may need to adjust the logging level of the connector to ‘verbose’ under System -> General -> File Logging in order to get meaningful information logged.
Select an incident status which is relevant for alert notifications
We want to send alert notifications in Enterprise Alert® to a person on duty of a team. The team should actually be defined by the assignment group to which the incident was assigned in HPSM.
Depending on your incident workflow that you have in place in HPSM, you can only set the assignment group when the incident is in a certain state. In the default incident workflow, you can assign the incident when it has the status ‘Categorize’. When it is open, or even not added to the database initially, you cannot assign it to a group immediately. It does therefore not make a lot of sense to let Enterprise Alert® retrieve incidents in a status lower than ‘Categorize’. In order to configure the connector to only look at categorized incidents (or those in an even more mature status), perform the following steps:
- Log on to your Enterprise Alert® machine
- Stop the HPSM connector by running sc stop “Enterprise Alert® HP Service Manager Connector”
- Open the file “HpSmConnector.exe.config” from the folder C:\Program Files (x86)\Enterprise Alert\HPSMConnector in your favorite XML editor
Locate the element NewIncidentStatuses in the file.
It defines which status of an incident will be mapped to a new event in Enterprise Alert. When the connector retrieves a new incident from Service Manager (which it has never seen before) and it does not have one of the status listed under this element, the incident will be discarded! Once it has one of these statuses in subsequent retrievals, it will be forwarded to Enterprise Alert® as ‘New’ event. If the status changes afterwards to another status which is not contained as child element, the incident will be forwarded as an ‘Update’ event to Enterprise Alert®.
Depending on how many (different) Service Manager connections or systems you have connected to Enterprise Alert®, it may make sense to add more than one status to this list.
In the example below there are two connections to Service Manager configured in Enterprise Alert®. One is connected to HPSM 9.30 where incidents already contain an assignment group in the status ‘Open’. In the HPSM 9.40 connection they only contain the assignment group in the status ‘Categorize’. If you only have one HPSM 9.40 connection, you can only work with one child element for the status ‘Categorize’.
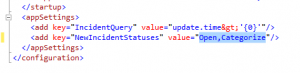
- Once you have finished modifying the config file, start the connector again by running sc start “Enterprise Alert® HP Service Manager Connector”
Synchronize the user provisioning in both systems
Enterprise Alert® was designed to synchronize user profile and group information from Active Directory. The same should be setup in HPSM. The desired result is that you have the same users and groups from your corporate directory available in both systems. The usernames must match and the team name in Enterprise Alert® must match the name of the corresponding assignment group in HPSM:
| Type | Name in HPSM | Name in Enterprise Alert® | Example |
| Username | Assignee (contact login name) | Username | john.doe |
| Group name | Assignment Group | Team | Network |
Note: User Synchronization from AD in Enterprise Alert® can be setup under People -> Active Directory
Create your alert policy in EA
Both systems are now seamlessly integrated with each other. The final step is to create an alert policy in Enterprise Alert® which notifies the person on duty from the team which is referenced by the assignment group in HPSM.
Incidents that you create in HPSM and which have the status ‘Categorized’ will be retrieved by the connector and logged in the EA portal under incoming events:
The details of that event may look as follows:
Please note that the event has an assignment group which exists as Team in EA and contains a status “Categorize”.
You can create a new alert policy for this event by clicking on “Create Policy From Event” in the action bar. The alert policy defines who will be alerted and how that alerting workflow looks like (including but not limited to escalation interval, channels to use, message content, etc.).
In the “Conditions” tab of the policy you ensure that the incident has an assignment group value. This is important because you will point the destination to which to send the alert to (“Destination” tab) to the value of that event parameter. Enterprise Alert® then attempts to resolve that value to a Team in its database and loads the person on duty from it at the moment the event is received from HPE Service Manager.
Additionally, it is very important to activate the duplicate suppression on the ‘Conditions’ tab. This is important to prevent subsequent alert notifications each time the incident is updated in HPSM after an assignment group was assigned and the incident status is still ‘Categorize’ (e.g. a work info is added, etc.). Each update in Service Manager results in additional events being received by EA and would otherwise trigger the policy all the time and flood your staff on duty.
Finally, your policy details should look similar as in the screenshots below:
Run your scenario
After you have created your Alert Policy you should check the duty calendar of the Team behind the Assignment Group in Enterprise Alert®. Make sure assign on-call duty to someone from the team, ideally with a 24×7 coverage of the duty times in the on-call calendar (you can watch a video about on-call duty scheduling with Enterprise Alert here).
Each time you create incidents in HPSM and assign them to an Assignment Group in the status of ‘Categorize’, the person on duty from the assigned team will be alerted. If that person acknowledges the alert the corresponding record in Service Manager transitions to ‘Work in Progress’. At the same time, the incident gets additional work information.