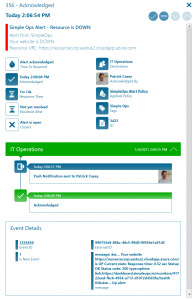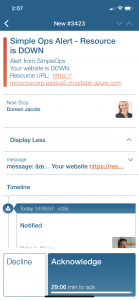SimpleOps
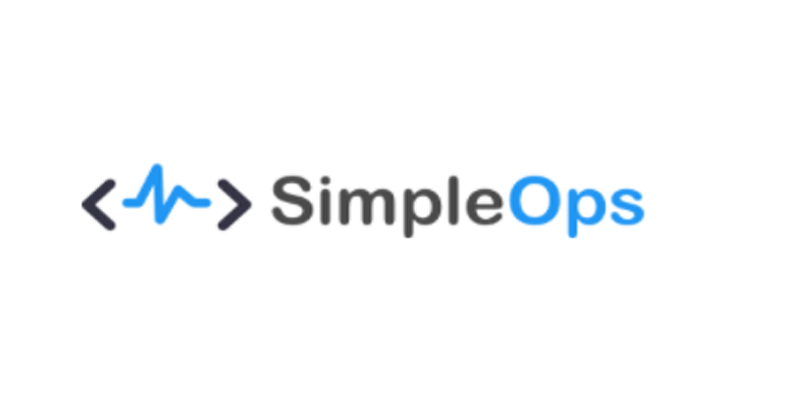
Mobile alerting with tracking & escalation for SimpleOps
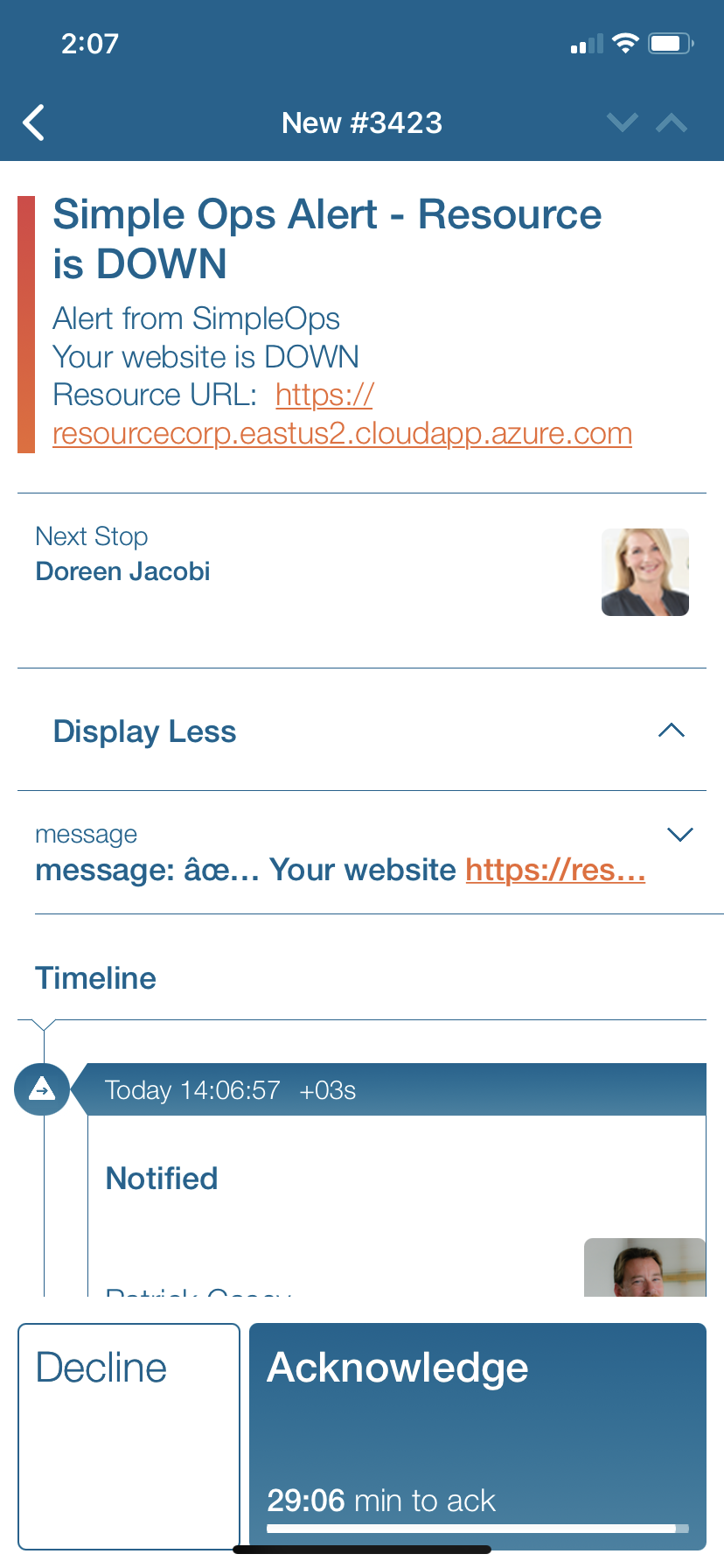
![]() Why Enterprise Alert
Why Enterprise Alert
SimpleOps is a cloud based site monitoring solution that is very lightweight and easy to get started. Performance monitors are easy to configure, and notifications are automatically sent to the email address who signed up for the account. Additional channels such as push, slack and messenger are also available. Enterprise Alert ensures that all on duty members receive, acknowledge and resolve critical alerts, all from their smartphones. With persistent notifications and escalation chains there will never be a critical alert that goes unattended.
![]() How it works
How it works
Enterprise Alert establishes a connection with SimpleOps via REST API to enable mobile notification and alerting capabilities for operational and network teams.
![]() Integration capabilities
Integration capabilities
- SimpleOps emails are sent to Enterprise Alert for mobile alerting
- Webhook integration
- Staff can acknowledge and take ownership for critical incidents that occur
- Communicate within an alert to address a problem
- Alerts are escalated in case of no response
- On-call scheduling to alert the right people at the right time
![]() Scenarios
Scenarios
- Application Monitoring
- Server Monitoring
How to integrate
In our example we are using SimpleOps to monitor the heartbeat of critical servers. We are setting up a site monitor and will send alerts to Enterprise Alert when the server is unreachable.
Sending SimpleOps events to Enterprise Alert
- First, lets add a monitor. On the Pages menu option, click on the New Monitor button.
- Enter a URL to monitor and click Save.
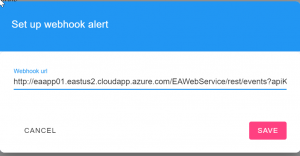
- Next, we need to add the alert notifications. By default, the email address signed up will receive these alerts.
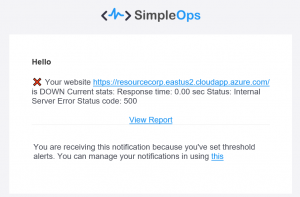
- We are going to use Enterprise Alert’s REST API event source to create a Webhook URL. For more information on how to create the URL please refer to this REST API integration and return to complete step 5 with the URL.
- From the Alerts menu option select Channels and then Webhook Notifications.
- Enter the webhook URL created in step 4 and click Save
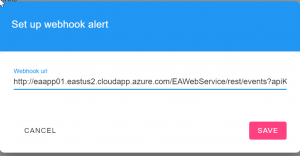
- The next time the site goes down events will be sent to Enterprise Alert and can be seen immediately in the Incoming Events.
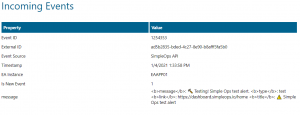
- Alert Policies are then configured to ensure that only the important alerts are received and trigger notifications to the appropriate team. Here is an example of an Alert Policy triggered from the server being down.
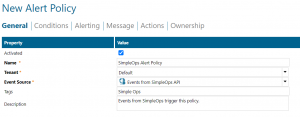
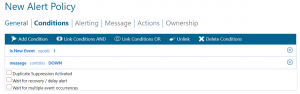
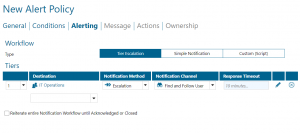
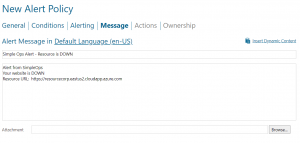
With this policy in place, The IT Operations team will receive notifications via their profile settings and escalating within the team as well.