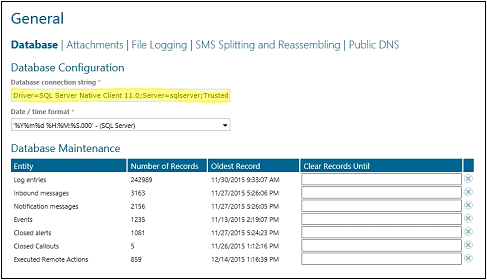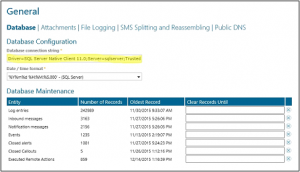This article describes how to migrate Enterprise Alert to another machine with all its configurations, users and parameters. The first part describes the migration of the Enterprise Alert installation and the second part is about the related database migration. You can use both parts combined for a complete migration or separately in case you only want to migrate either Enterprise Alert or its database.
Note: Before migrating or changing any settings, we recommend to make a full backup of the Enterprise Alert server as well as of the database. Please contact Derdack support in order to clear any questions and to make sure someone will be available during the migration just in case.
Please also note, the steps below are a high-level description in order to provide you with the overall idea. Additional or adapted steps might be required in your specific scenario.
Migration of Enterprise Alert
The following steps describe the migration of an existing Enterprise Alert installation to a new server.
- Contact Derdack support in order to get a new license file for your installation and in order to clear possible preparation questions.
- Install the latest patches on your current Enterprise Alert installation. The versions of the current installation and the new one you are going to install need to be the same.
- Download the latest Enterprise Alert setup matching the version of your installation.
- Install Enterprise Alert with the provided setup file on your new server. Select the same features as for the existing installation.
- During the installation point to the appropriate database:
- If you would like to use the existing database, please, stop all Enterprise Alert services on the old server and in the installation point to the existing database (choose not to create the database from the installation).
- If you would like to create a new database, you can point to that one during the installation and let the setup create the new database. You need to migrate your old database to the new one afterwards in order to migrate the data as well. The database migration is described below.
- Apply the new license file to the new installation.
- Stop all Enterprise Alert services on your new server.
- Copy all .xml files from your old Enterprise Alert folder (“C:Program Files (x86)Enterprise Alert”) including subfolders to the new Enterprise Alert folder and sub-folders, except the following files:
- logman.xml
- profman.xml
- Files under “….Enterprise AlertWebSites” if this folder should exist
- Restart all Enterprise Alert services on the new server again.
- Test all your settings and re-enter all passwords in the settings.
- Enterprise Alert is migrated and you shall deactivate the old installation.
Migration of the Enterprise Alert Database
The easiest way to migrate the database is to use the Migration Wizard of SQL Management Studio or you use detach / attach method.
- Migrate the existing Enterprise Alert database to the new database server. Please take care that all logins, user accounts and permissions are available on the new database server for the Enterprise Alert database.
- From the application side you can modify the database connection string in the Web portal under “System” à“General” à “Database”. Here, replace the old connection string with the new one.
- Restart the IIS (e.g. using “iisreset”).
- Restart all Enterprise Alert services.
- Test the system in order to make sure all functionality works fine.
- The database is migrated and you might want to deprovidion the old one.