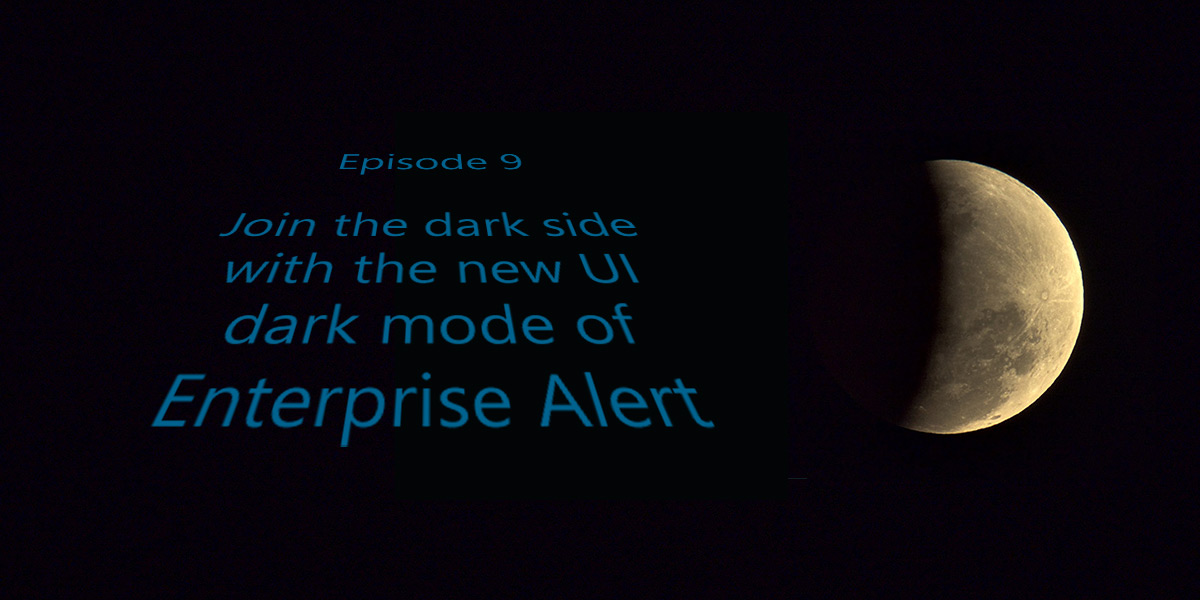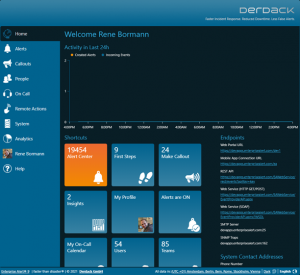In recent times dark viewing mode for websites has gained a lot of popularity from users worldwide. This does not just apply to your favorites sites, but also for those applications that you rely on day in and day out. Enterprise Alert is no exception. We have heard your requests and are happy to announce that Enterprise Alert 9 now has a dark mode!
How to Activate Dark Mode
In the footer of the Web Portal, there is now a Dark toggle. This theme will instantly change your viewing experience between Classic and Dark. The great news is that it is user specific. Your theme preference is assigned to your login so you can set dark mode in one location and have it automatically applied wherever you login.
The default mode for every new Enterprise Alert installation is the dark mode. It is possible to customize the default mode of the Enterprise Alert installation in the configuration file “web.config” (just open the file and search for “ColorThemeDefault”):
Please, note that Internet Explorer 11 (no longer recommended) only supports the classic mode.
Benefits of Dark Mode
Improve Focus
If you’re asleep and someone turns on a bright light, you are going to be distracted and possibly gain a headache. The same principle operates with people working in front of a computer screen late at night or early in the morning. Dark mode reduces that bright light and makes it easier to see content in low-light situations.
Reduces Eye Strain
You’re not supposed to feel your eyes. But, anyone who analyzes data on a screen for a long time knows that after a while, you start to. Computer Vision Syndrome (CVS) includes eye pain, blurred vision, double vision, headaches, neck/back pain and more. When it comes to charts and graphs, dark mode can help literally reduce the pain.
How can I upgrade my existing installation?
The upgrade procedure itself has not changed and remains a child play. You can upgrade your existing installation in-place. We have tested this with Enterprise Alert version 2019 and 2017. Before you take any action, backup the current installation folder on all our EA nodes and backup the database, too! Please also keep in mind to request an updated product license from Derdack sales or tech support before you update.