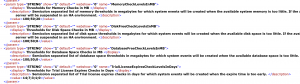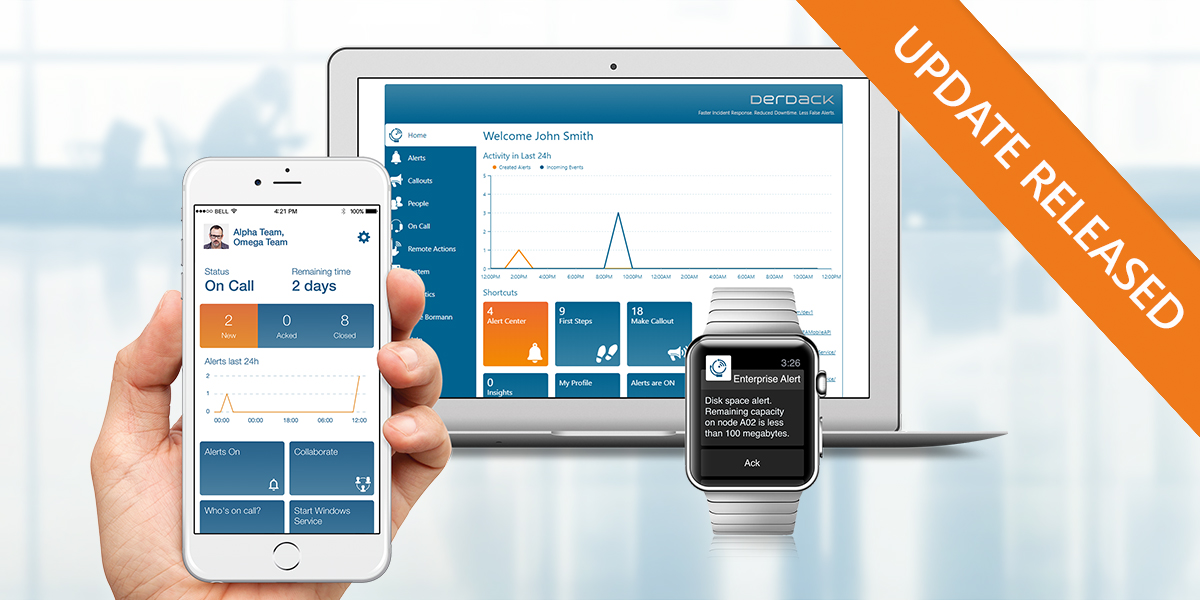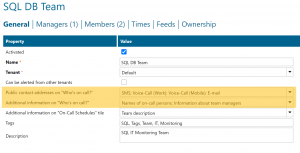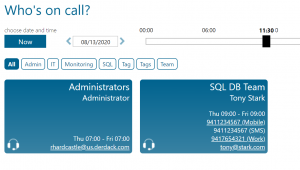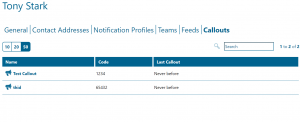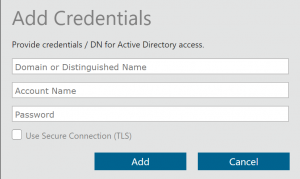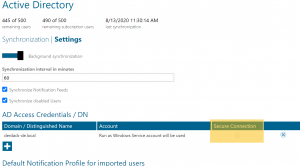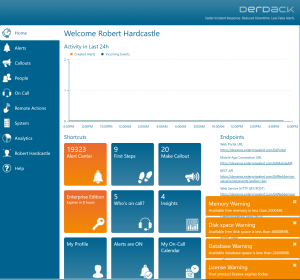On August 13th, 2020 we released a new Enterprise Alert version, version 8.5.0. Included in this release are the following product enhancements:
- Alternate display Information for On-Call Schedule and Who’s on-call page
- User Profiles list each Callouts the user is a member of
- AD Sync over a secure connection
- Portal Warnings for related to the status of EA system resources
Alternate display Information for On-Call Schedule and Who’s on-call page
One of our most exciting features in the EA 2019 8.5.0 release is the ability to add additional information to the On-Call Schedule and Who’s on-call pages for your teams. Many times, when teams are imported from AD the team names are not always the most informative. We have added the ability to also display the team description or the team tags on the On-Call Schedule page, in addition to the team name.
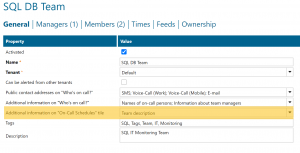
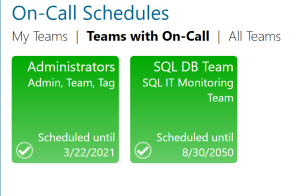
In addition, we have also added the ability to change what contact addresses and additional information shows on the Who’s on-call page.
While the feature itself is not new in Enterprise Alert, we have consolidated the settings a bit and moved from checkboxes to Drop Down controls in the team details.
User Profiles extended with a Callout list
Another great feature added in the Enterprise Alert 8.5.0 release is an enhancement of the User profile view, it now enables you to see all callouts this used is getting addressed by. We have added a new tab called callouts and on that tab, you will see each callout that a user is a member of, whether they are a member individually, from a team that is a member of the callout, or from a feed that sends to a callout.
This is a great help when you have to know if specific people are included in the right notification templates, this is especially useful when enrolling new users and you want to be sure you have him on all callouts he needs to be.
You will see all the callouts in which the user is addressed – either directly or e.g. via a team, multi-team schedule, or feed membership.
AD Sync over a secure connection
Another fantastic feature of the Enterprise Alert 8.5.0 release is the ability to sync your AD via a secure connection. On the AD Settings page when you add or edit domain credentials there is a new box to use a secure connection (TLS). If you check this box AD will sync over the secured connection, you will need to open the related port (port 636) via your firewall before this connection will work properly.
Portal Warnings related to the status of EA system resources
Last but certainly not least we added the ability to have warnings come up inside of EA for Memory, Disk Space, and Database checks as well as for License expiration.
A portal warning will pop up when an availability threshold of your Enterprise Alert system resource has been breached.
Part of the availability check notifications is not only the portal warning but also an Enterprise Alert system log event. These events will be fired, each time the availability of a resource breaches a configured threshold. At that time, the content of the corresponding portal warning will contain the breached threshold amount when you logon to EA the next time. An exception is the license expiration warning which always displays the remaining days until the license expires to the day.
Please note, that system memory and disk space checks influence the health status of an EA instance in an HA setup. When the last threshold is breached for each server (e.g. less than 20MB free system memory), the instance will be marked as unhealthy and a failover may happen. The same applies to the disk space check thresholds.
You can configure the thresholds within the Enterprise Alert logman.xml. This file can be found in the …\Enterprise Alert folder and holds the settings for the thresholds. Each warning will hold multiple threshold variables, and a warning will display for each of the different thresholds. Each threshold variable is separated by a semicolon (;) in the value field for each check. We have added multiple variables for each threshold so that users may know when the threshold goes from an informational warning that can be scheduled for a fix in the future, to an emergency that needs to be addressed immediately. In the screenshot below, you will see all 4 variables inside the logman.xml file, Thresholds for Memory Checks in MB, Thresholds for disk space checks in MB, Thresholds for Database Space checks in MB, and Thresholds for trial license expires checks in days. For the memory, disk space, and database thresholds the variables are in MB’s and for the license expires variable the threshold is in days. By default the first 2 thresholds for the memory, disk space, and database parameters will be set to 100 and 50 MBs with the final threshold set to 20mb for memory and 0 for DB and Disk space, the license threshold is set to 14, 7, 3, 1, and 0 days. To edit any of these settings you just need to change the number in the value to a new number, i.e. the first memory threshold that is currently 100 can be changed to 512 and then the first threshold will trigger at 512mb left of memory available.*