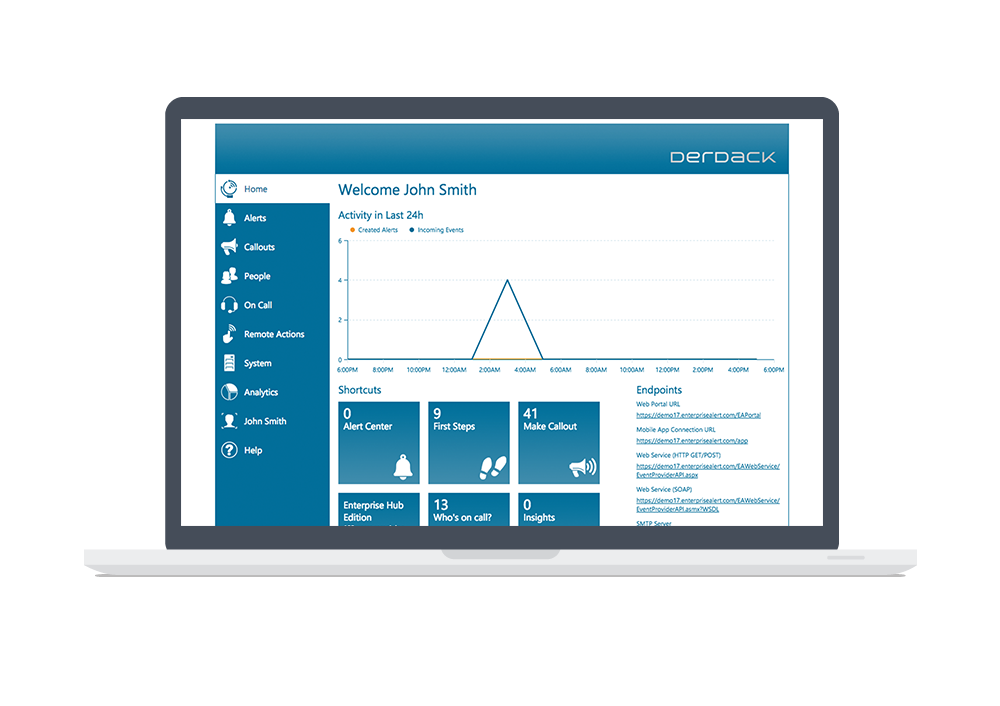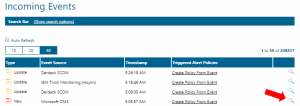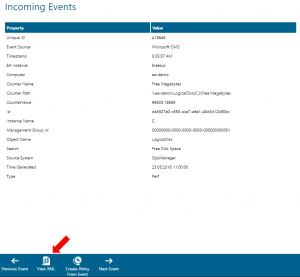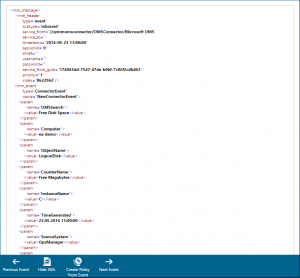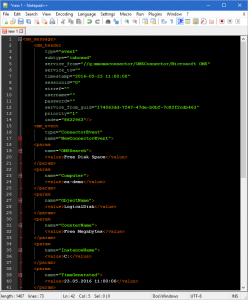Enterprise Alert allows you to create interactive, two-way alerting workflows easily and in a graphical user interface. During the design phase and when fine-tuning the alerting workflows you might want to simulate events without the need for actual data coming from the backend systems.
So, when designing your alert policies in Enterprise Alert you might want to test them before going live. In order to do so you need to generate the triggering event over and order again while fine-tuning your alert policies. This process might be complicated and / or time consuming depending on the event source you are using.
A very simple, easy yet powerful way for simulating incoming events is to use the file interface of Enterprise Alert. You require one initial event from the original event source, e.g. from System Center Operations Manager or from HP Operations Manager.
Once you have this initial event you can go to “Alerts” –> “Incoming Events”:
Here you go to this event and click the magnifying glass icon to get to the event details:
At the bottom of the event’s details page you click “View XML”. The XML representation of the event appears:
You can now copy the XML text and past it into an empty text document, e.g. using Notepad.
You can then save this text as a file with an “.xml” extension, e.g. as “event.xml”. Afterwards, just copy this file into the File Interface folder of Enterprise Alert which is under “C:\Program Files (x86)\Enterprise Alert\FileInterface” by default. That is it. Enterprise Alert will read the file and process it accordingly. The default reading interval is 10 seconds. Once processed, you will be able to see the same event again appearing under “Alerts” –> “Incoming Events”. It will trigger your alert policy if this one is configured correctly and you can fine-tune it as required. Just copy this event file into the file interface folder whenever you need this incoming event again.
You can even modify the event file slightly to simulate other parameter values. In order to change a parameter value in the event just search the file for the parameter name (marked in blue in the below example) and change the value (marked in red).
<param name=”ChangeType“>
<value>new</value>
</param>
Then, save the file and copy the new version into the file interface folder again. Your new event will be there in just seconds.
By the way, this does not only work for events but also for incoming messages (“Alerts” –> “Messages” –> “Incoming Messages”).